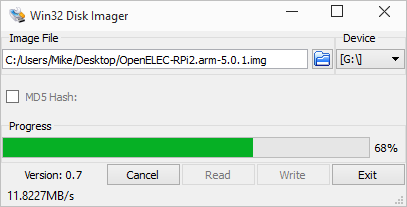Heute erkläre ich, wie man auf einem Raspberry Pi 2 Mini-Computer ein Media-Center auf XBMC-Basis installiert.
Voraussetzungen:
- Raspberry Pi 2 Model B
- SDHC-Karte (ich verwende eine SanDisk SDSDQUN-032G-FFP-A Ultra Class 10 Micro SDHC 32GB Speicherkarte)
- Win32 Disk Imager (Tool zum „Flashen“ des System-Images auf die SD-Karte)
- PC, Laptop oder passendes Tablet um das Betriebssystem für den Raspberry Pi auf die SD-Karte zu kopieren
- Das zu verwendende System-Image (*.img) (XBIAN, OpenELEC, OSMC, Raspbmc); hier explizit darauf achten, dass man das passende Image für den Raspberry Pi 2 auswählt. Aufgrund der unterschiedlichen Hardware der verschiedenen Raspberry Pi Geräte sind die Images nicht untereinander kompatibel.
1. Vorbereiten der SD-Karte
Zuerst stellt man sicher, dass die SD-Karte im PC eingelegt ist und startet das Tool Win32 Disk Imager. Nun wählt man das Image aus, das auf die SD-Karte kopiert werden soll (hier OpenELEC) und vergewissert sich, dass der Laufwerksbuchstabe des SD-Kartenlaufwerks ausgewählt ist. Jetzt klickt man auf Write und wartet, bis das Image auf die SD-Karte kopiert wurde.
Der Vorgang sollte nach einigen Sekunden beendet sein. Jetzt entfernt man die SD-Karte aus dem PC und steckt diese in den SD-Karten-Slot des Raspberry Pi.
2. Starten des KODI Systems
Nun verbindet man sämtliche Peripherie (Tastatur, Maus, Bildschirm / TV) mit dem Raspberry Pi und schließt dann auch das Stromkabel an. Der Boot-Vorgang von OpenELEC wird beim ersten Starten unterbrochen. Hier wird zunächst das Tool resize2fs ausgeführt, das die Größe der System-Partition auf den maximal nutzbaren Speicher der SD-Karte vergrößert. Nachdem die Vergrößerung abgeschlossen ist startet das System nach 15 Sekunden neu. Nach ein paar Sekunden sollte dann das Betriebssystem geladen und KODI gestartet sein. Nun kann man wie gewohnt seine Filme, Serien etc. in das System einpflegen.
3. Kleiner Tipp am Rande
Es kam bei mir beim Einbinden von SMB-Freigaben immer zu einem „Connection timed out“ Fehler. Dies lag daran, dass meine Medien auf einem Server lagen, der mit Windows 7 betrieben wird. Um den Fehler zu beseitigen muss man unter Windows 7 folgendes durchführen:
- Start -> Ausführen -> regedit
- Zum Schlüssel HKLM\SYSTEM\CurrentControlSet\Control\Session Manager\Memory Management wechseln und den Parameter LargeSystemCache auf den Wert 1 ändern
- Zum Schlüssel HKLM\SYSTEM\CurrentControlSet\Services\LanmanServer\Parameters wechseln und den Parameter Size auf den Wert 3 ändern
- Windows 7 neu starten (ohne Neustart werden die Änderungen nicht übernommen)
Jetzt sollte der Timeout-Fehler nicht mehr auftreten.